最終更新日: 2022年10月28日
FX侍です、こんにちは。
今回は1つのPCで同じブローカーのMT4を複数インストールして同時に起動する方法を解説します。
XMやTitanなど複数口座開設がOKなブローカーで、デイトレ用・スイング用・EA用みたいに用途別にMT4を使いたい方にお勧めです。
1.インストーラーを使う方法(まっさらなMT4をインストール)
2.フォルダをコピペする方法(MT4のデータを引き継げる)
こういう違いがありますが、PCにあんまり詳しくない…という方は簡単な1番の方法がお勧めです。
インストーラーを使う方法
XMを例に解説します。
既にXMのMT4がインストールされた状態からMT4を追加インストールしますが、上書きされないようにひと手間を加える必要があります。
1.デスクトップにあるショートカットの名前を変更する
まずはデスクトップにあるXMのショートカットの名前を変更して下さい。
001などの通し番号でもいいですし、口座番号やEAの名前に変更してもOKです。
既存のMT4の名称を変更しないと、この後追加インストールするMT4のショートカットがデスクトップに作成されません。
とりあえず今回は001という番号を付け加えました。
2.フォルダ名を変更してMT4を追加インストールする
では次にXMのインストーラーを使ってMT4を追加インストールします。
インストーラーを立ち上げたら「設定」をクリックし、ひと手間を加えていきます。
既にPCに保存されているMT4を上書きしないように、インストールフォルダの名称を変更しましょう。
XMTrading MT4-2とか数字を付けてもいいですし、XMTrading MT4-EAなど用途を追記してもOKです。
最初のMT4をインストールする際に特に変更を加えていなければ「XMTrading MT4」というフォルダがプログラムファイル内に保存されています。
フォルダ名を変更したら次へを押してインストールすればOKです。
インストール完了後、デスクトップにXMのアイコンが追加されているはずです。
左側が既にPCに保存されていたXM(先程名前を変更したやつです)
右側が新たに追加インストールしたXMです。
後はお好みで名前を分かりやすいように変更し、追加したMT4を立ち上げてログインして下さい。
フォルダをコピペする方法
こちらの方法は一見すると工程が多く難しそうに思えるでしょうが、MT4をフォルダごと複製するだけなのでやる事自体は非常にシンプルです。
OSによって微妙に操作が異なるかもしれませんが、Windows10を事例に解説します。
1.既存のMT4のフォルダを複製する
まずはMT4がインストールされている場所を開きます。
デスクトップにあるショートカットを右クリックし「ファイルの場所を開く」を選択。
フォルダが開いたら、MT4がインストールされている1つ上の階層に移動します。
FX侍はインストール場所をDドライブに変更していますが、通常はCドライブのプログラムファイル内にMT4はインストールされています。
MT4のデータがインストールされているフォルダをコピペして複製して下さい。
これでMT4が複製されました。
追加インストールしたのと同じ状態ですね。
2.デスクトップにショートカットを作る
次にデスクトップにショートカットアイコンを作りましょう。
ターミナルを右クリック→送る→デスクトップ(ショートカットを作成)を選択します。
ショートカットがデスクトップ作成されました。
これでOK!という人はここで終了です。
XMのアイコンにしたい!という方は以下の手順を踏んで下さい。
3.ショートカットのアイコンをXMに変更する
デスクトップのショートカットを右クリックし「プロパティ→アイコンの変更」を選択して下さい。
参照を選択し、変更するアイコン画像のファイルの場所を開きます。
複製したMT4のフォルダ内からアイコン画像を選択すれば完了です。
まとめ
・同じブローカーの別口座のMT4を複数同時に立ち上げる
・同じブローカーの同一口座のMT4を複数同時に立ち上げる
追加インストールしたMT4のログイン先を変えれば、どちらにも対応できます。
まぁ、余程の理由がなければ同一口座を複数立ち上げることは無いと思いますがw
基本的には、デイトレ用・スイング用・EA用など用途別に分けて、同じブローカーの別口座のMT4を同時に使うのが主な用途かと思います。
FX侍塾で配布したEAを複数口座で使う際の参考にして下さい(・∀・)
ブログ読者さんにもEAが使えるように準備しますので、もうしばらくお待ち下さい。
条件は付けますが一応ブログでもEAは公開する予定です。
…あくまで予定ねw




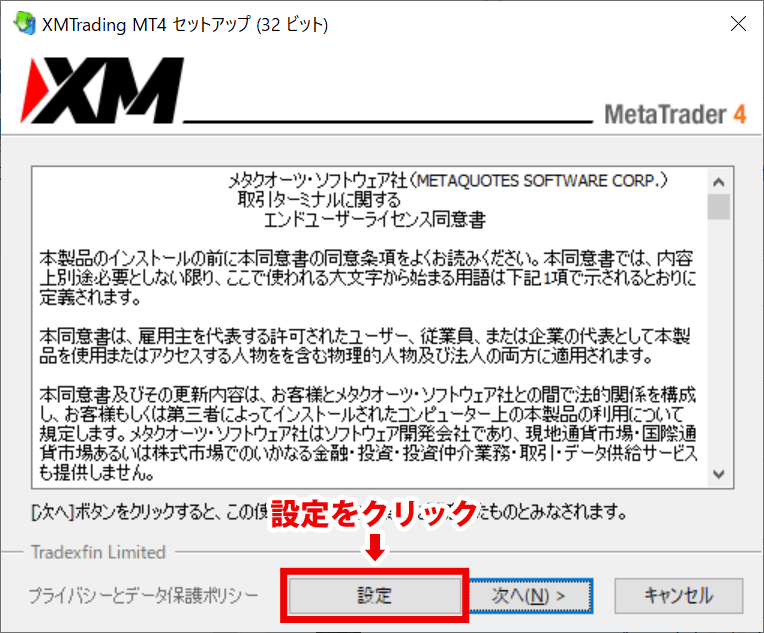
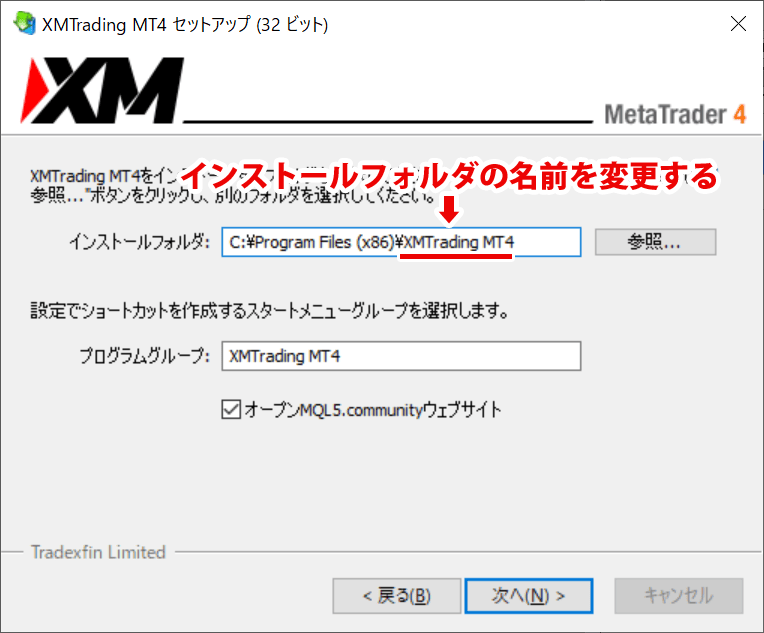
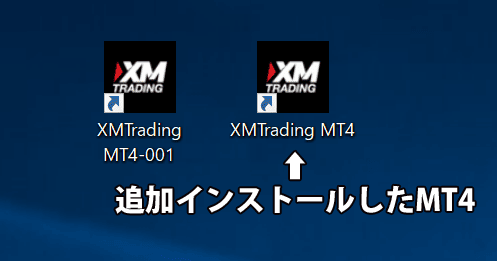
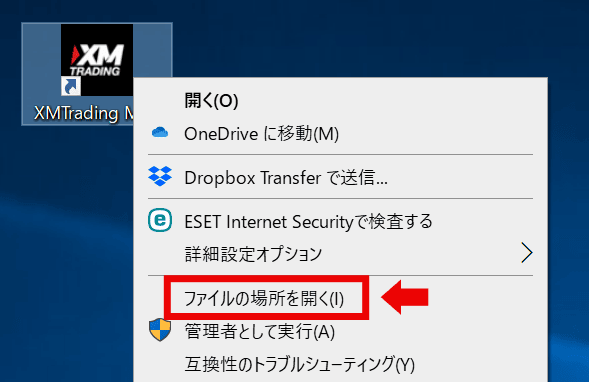
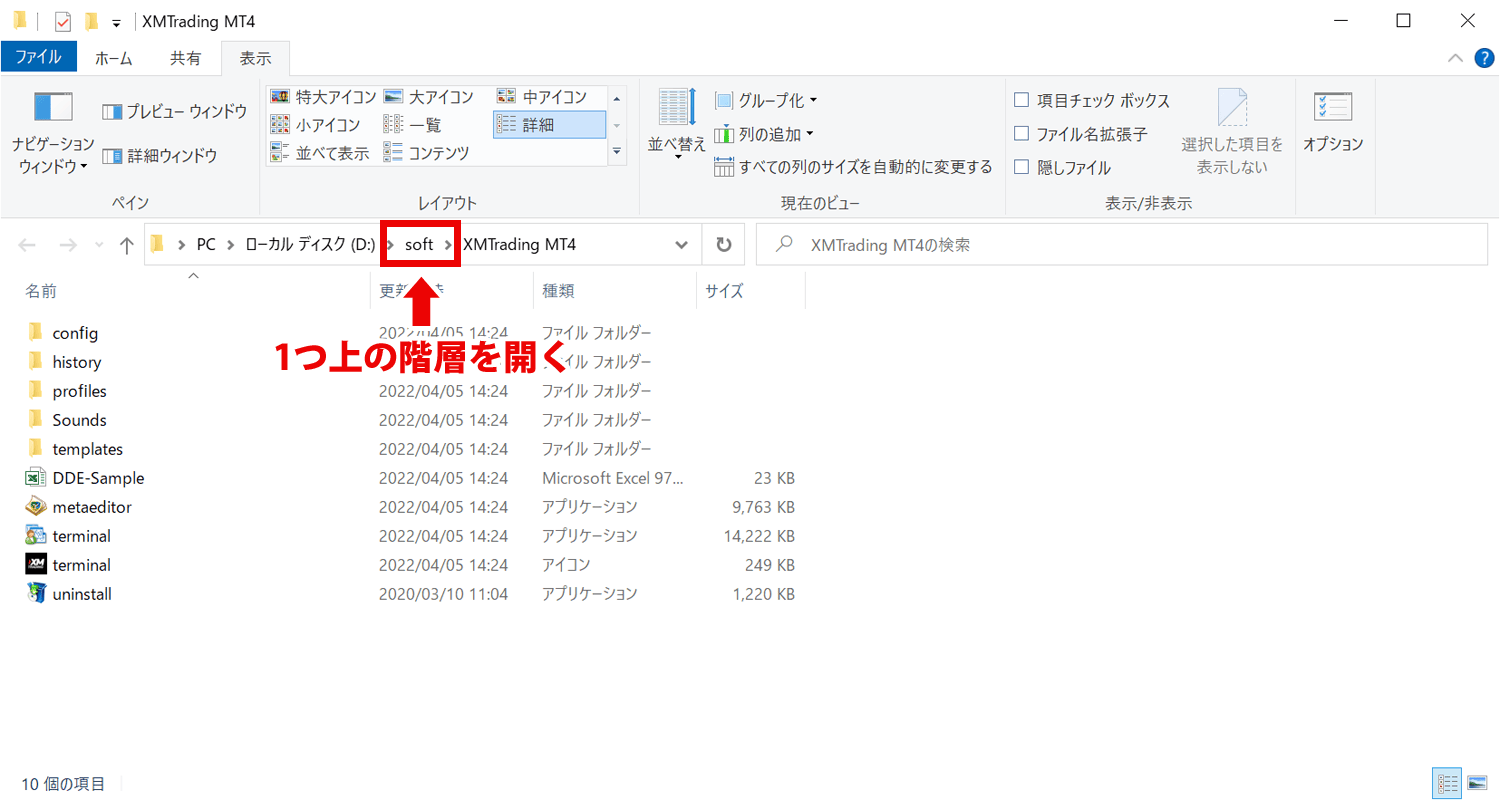
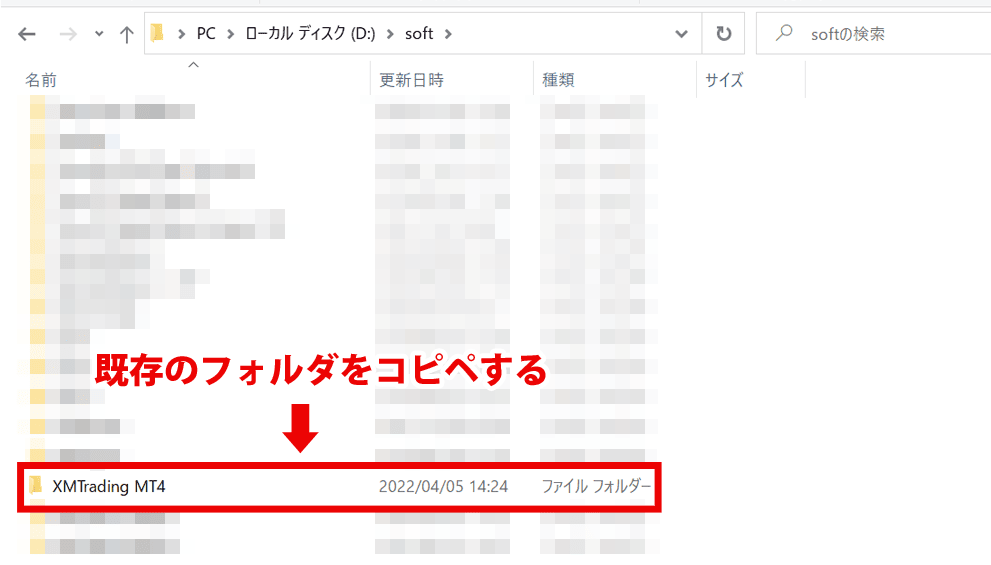
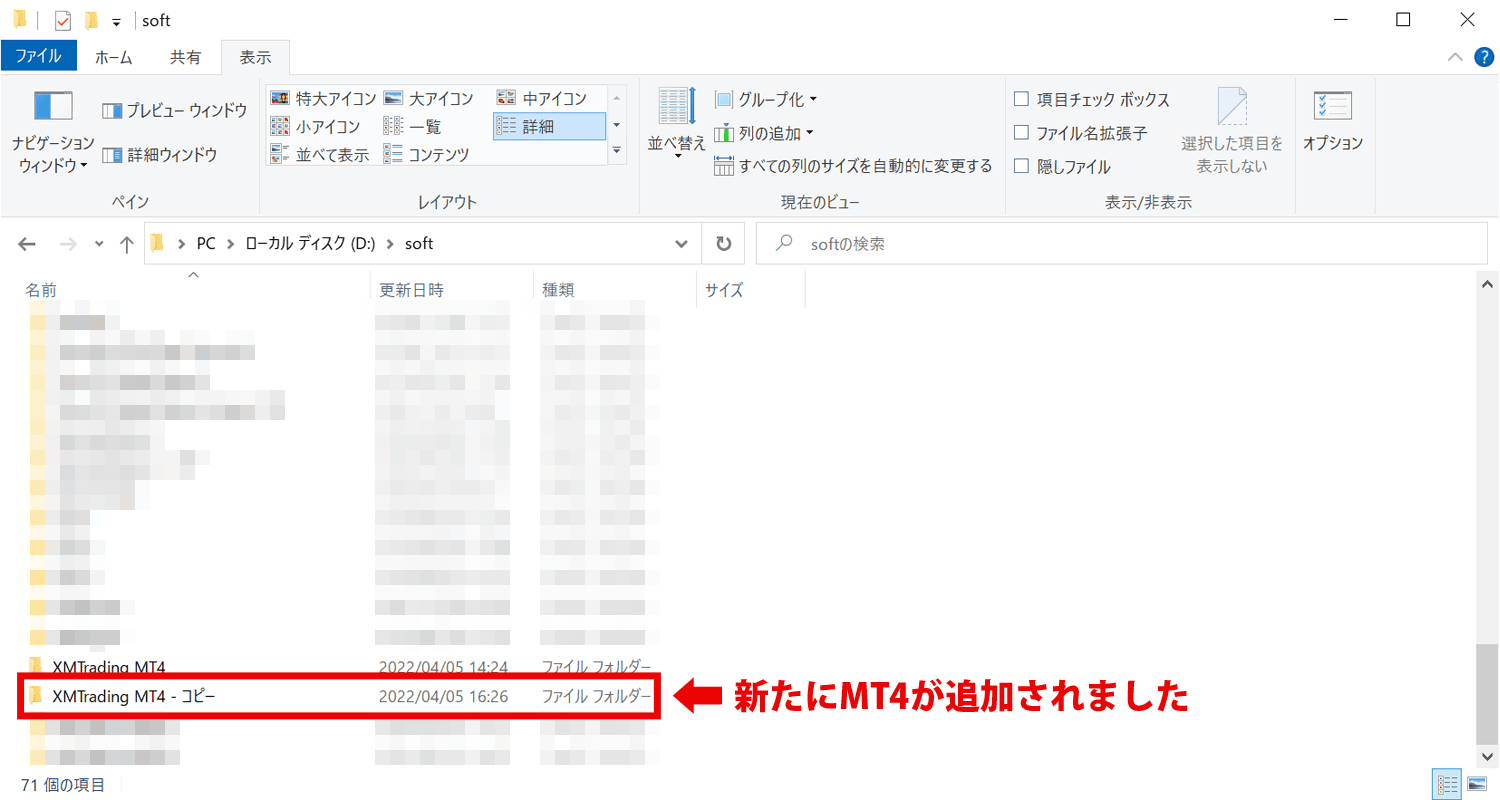
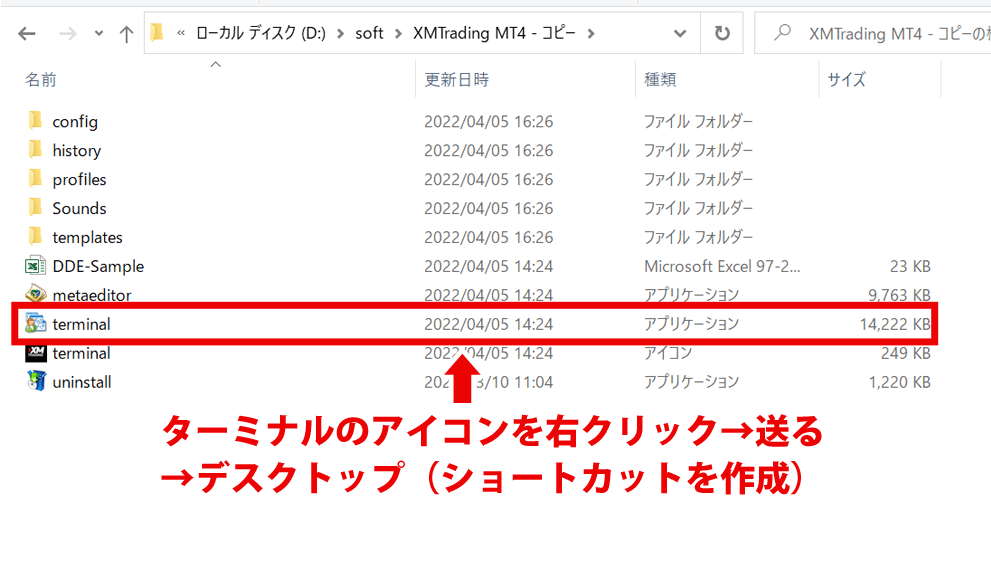
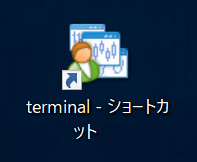
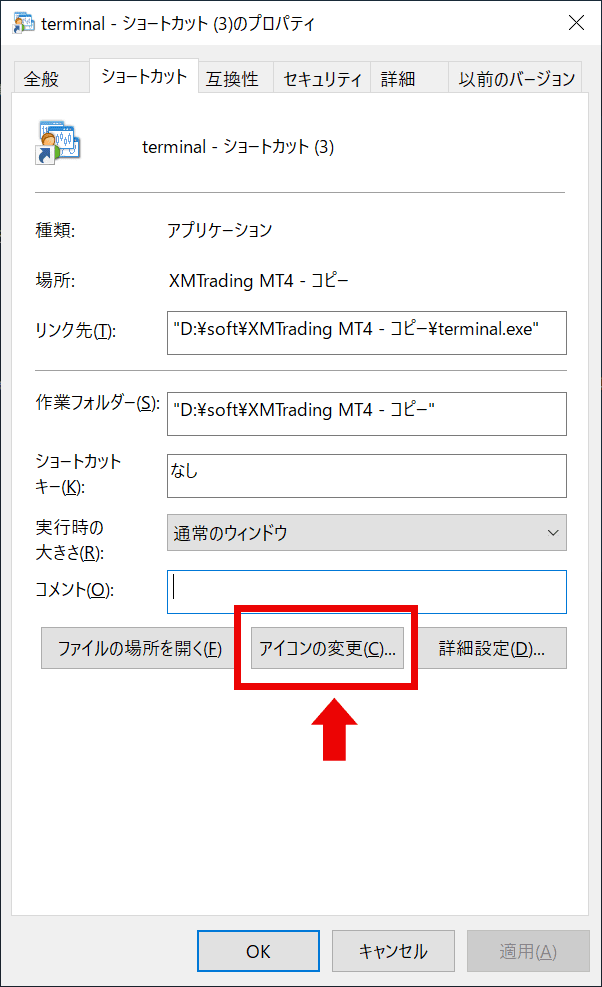
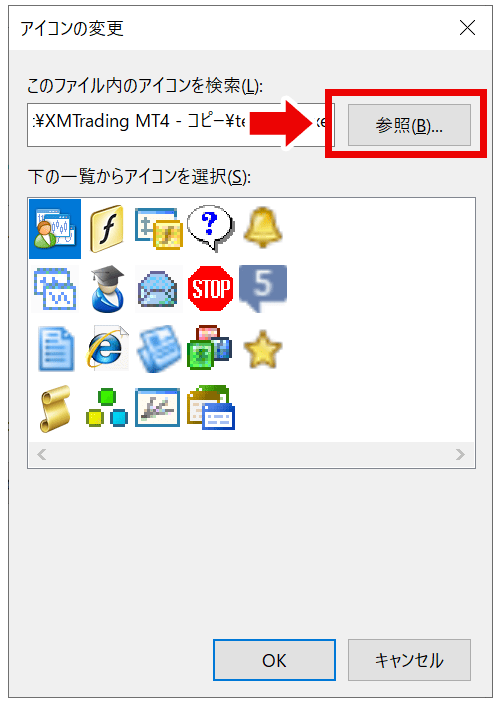
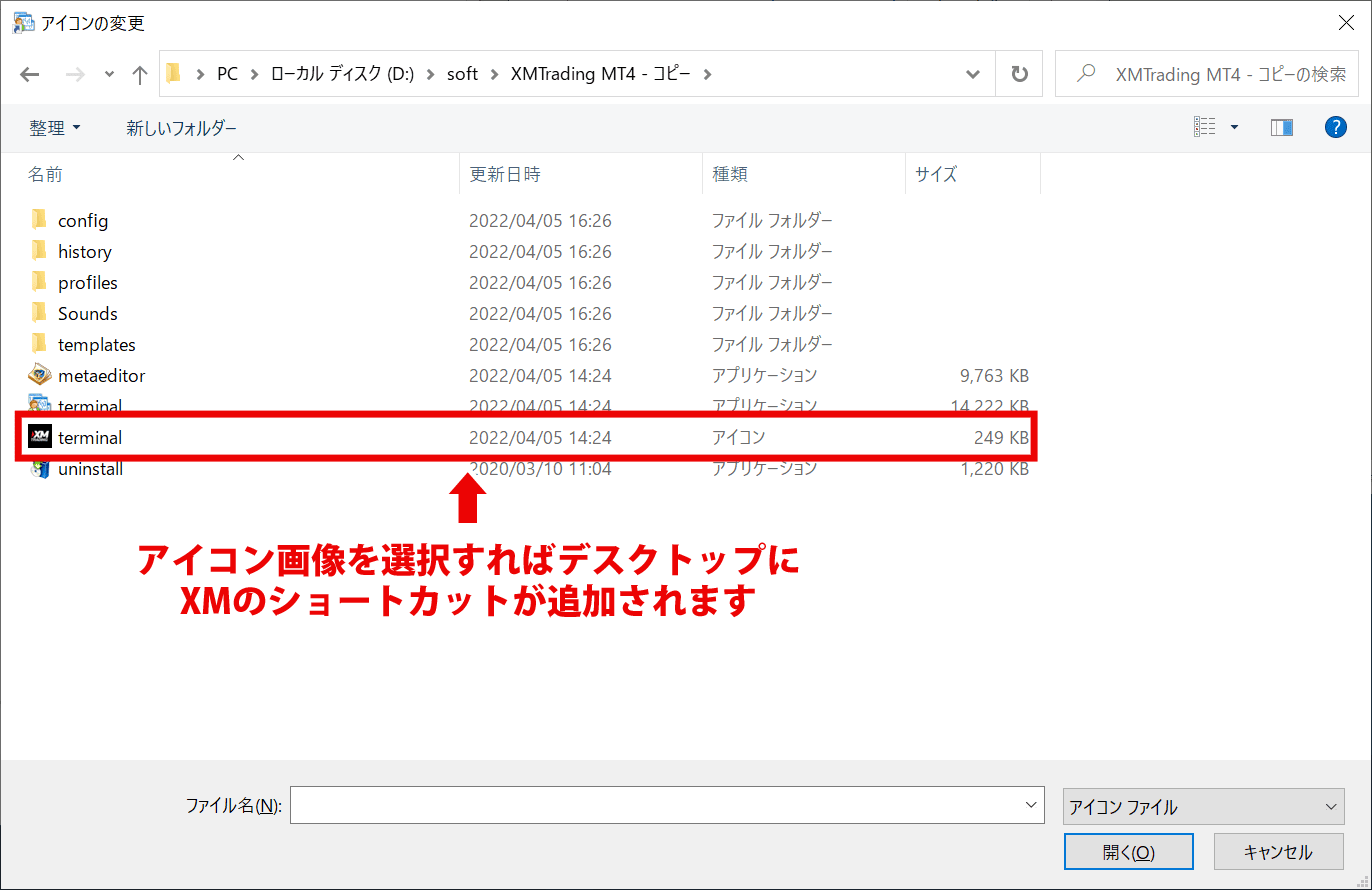


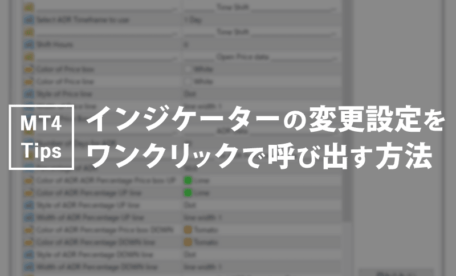
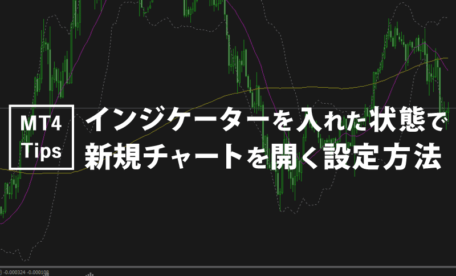








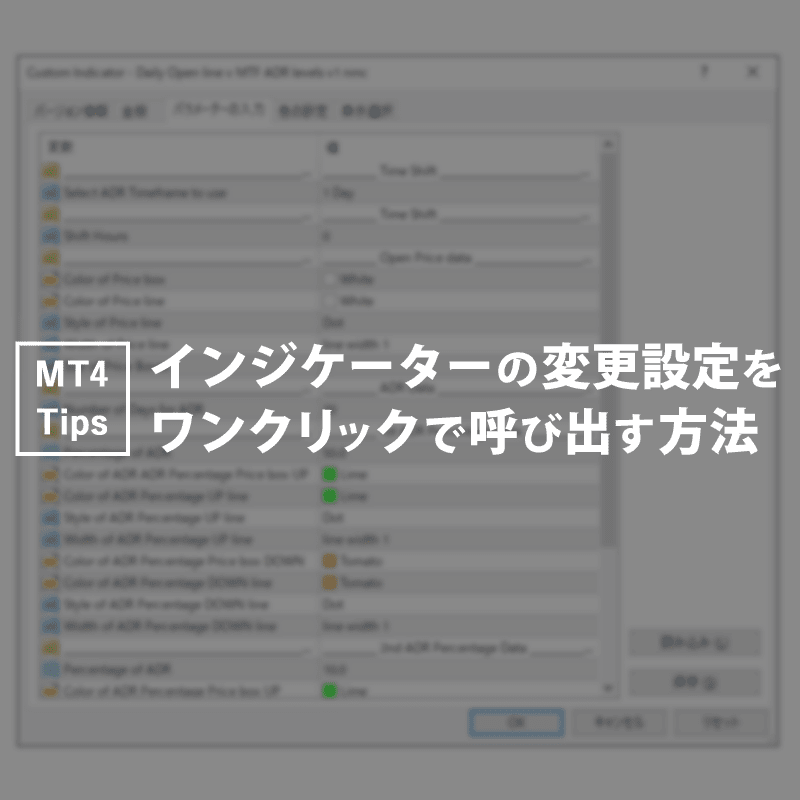


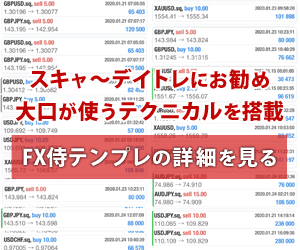
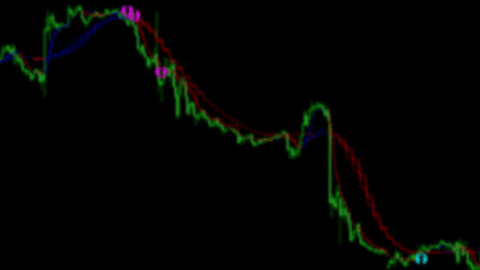

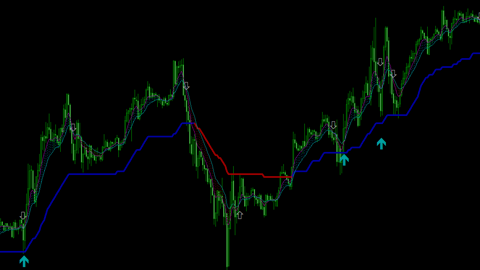





この記事へのコメントはありません。