FX侍です、こんにちは。
今回はTradingviewで異なる通貨ペアのチャートを重ねて表示する方法を図解で分かりやすく解説します。
こういう感じのチャートですね。
こうした異なる銘柄を1つのチャートで比較するのは、相関関係を調べるのには必須の操作です。
図解入りで分かりやすく比較チャートの表示方法を解説するので、ぜひマスターして下さい。
慣れてしまえば簡単ですので。
Tradingviewでチャートを重ねる方法
読者さんからリクエストを頂いた、ドルインデックスにユーロドル重ねて表示する方法を例に解説します。
ドルインデックスは全トレーダーが分析すべき必須科目ですが、よく分からない方は下記を参考にどうぞ。
動画でも解説しているので、基本~応用までが学べます。
ではまずはドルインデックスのチャートを開きましょう。
上記画像のように、リンク先から「フル機能のチャートを開く」を選択します。
→Tradingviewでドルインデックスを開く(新規タブで開きます)
既にTradingviewのアカウントをお持ちの方は、適当なチャートを開いて下さい。
画面左上の検索コマンドに「DXY」と入力してドルインデックスを表示しましょう。
何かのチャート上で「DXY」とキーボードで直接入力してもOKです。
これでドルインデックスのチャートが開けました。
ここにユーロドルを重ねて表示してみましょう。
画面上部ツールバーから「比較」をクリックし、重ねて表示する通貨ペア名「EURUSD」を入力します。
価格レートの配信元の候補が複数出てきますが、一番上に表示されるのEURUSDでOKです。
マウスカーソルを合わせると「同じ%スケール・新しい価格スケール・新規ペイン」という3種類の選択肢が表示されます。
迷ってしまうかもしれませんが、それぞれの違いを理解すれば簡単です。
同じ%スケール・新しい価格スケール・新規ペインの違い
画面左端を基準(=0%)として、値動きを価格ではなく%で表現したチャートです。
3つ以上の値動きを比較する際に使うことが多いです。
既存の通貨ペアの価格は右側で表示、重ねた通貨ペアの価格は左側、というように左右でそれぞれの価格が表示されるチャートです。
AとBを重ねて表示する際に、最も使う機会の多い形式です。
なお、新しい価格スケールで表示する場合には「自動スケール機能」をONにして使いましょう。
(通常はデフォルトでONになっています)
サブウィンドウに個別のチャートを開くイメージです。
それぞれにインジケーターを表示することも出来るので、使い勝手の良い表示方法です。
追加した通貨ペアの表示に関する調整
重ねて表示した通貨ペアは、デフォルトではラインチャートで表示されます。
設定コマンドで、ローソク足に変更したり、色や太さを変えたりという表示に関する調整が可能です。
サブウィンドウに表示される新規ペインの場合には、ローソク足表示に変更すると見やすくなりますね。
下記はユーロドルを「新規ペイン」で表示し、ラインチャートをローソク足に変更した場合です。
上下それぞれのチャートにラインやボックスを書けるので、この表示方法も覚えておくと良いですね。
チャートを重ねて表示する際に役立つTradingviewのテクニック
Tradingviewはただ単に複数通貨ペアを重ねて表示できるだけではありません。
事例に挙げたドルインデックスとユーロドルは、逆相関の関係にあります。
(ドルインデックスが上がればユーロドルは下がる、という関係ですね)
実はTradingviewでは、通貨ペアを反転させて表示させることができるんです。
下記はドルインデックスにドルユーロ(ユーロドルの反転)を重ねた事例です。
ユーロドルを反転させることで順相関となり、上昇下降のタイミングのズレを発見することができます。
MT4にも通貨ペアを重ねて表示するインジケーターはありますが、こういった高機能さはTradingviewの大きな強みと言えます。
やり方は簡単。
重ねて表示する通貨ペアを入力する際に、EURUSDではなくUSDEURと反転させて入力するだけでOKです。
同様の方法でドル円ではなく円ドル、ポンドドルではなくドルポンドなどのように、様々な通貨ペアの並びを変更した表示が可能です。
ドルインデックスのような通貨ペア以外を反転させる方法
DXY(ドルインデックス)のような単一表記のシンボルでも反転表示は可能です。
下記は反転させたドルインデックスにユーロドルを重ねたチャートです。
DXY(ドルインデックス)を反転させる場合は演算を使います。
下記のように「1/◆◆」と入力することで、◆◆に該当するシンボルが反転表示されます。
演算コマンドはクリックすることで入力欄に代入されます。
まとめ
Tradingviewでチャートを重ねて表示する「比較チャート」を覚えれば、MT4だけでの分析より間違いなくステージが広がります。
TradingviewのMT4とは異なる操作方法に戸惑う人も多いですが、テクニカル分析の高機能さはTradingviewの方が間違いなく上です。
高度な分析=Tradingview
トレード =MT4
こういった使い分けを激しく推奨します。
この記事を見ながら比較チャート機能に慣れて下さい。
多分1時間も触っていればTradingviewに慣れてくるはずですよ。


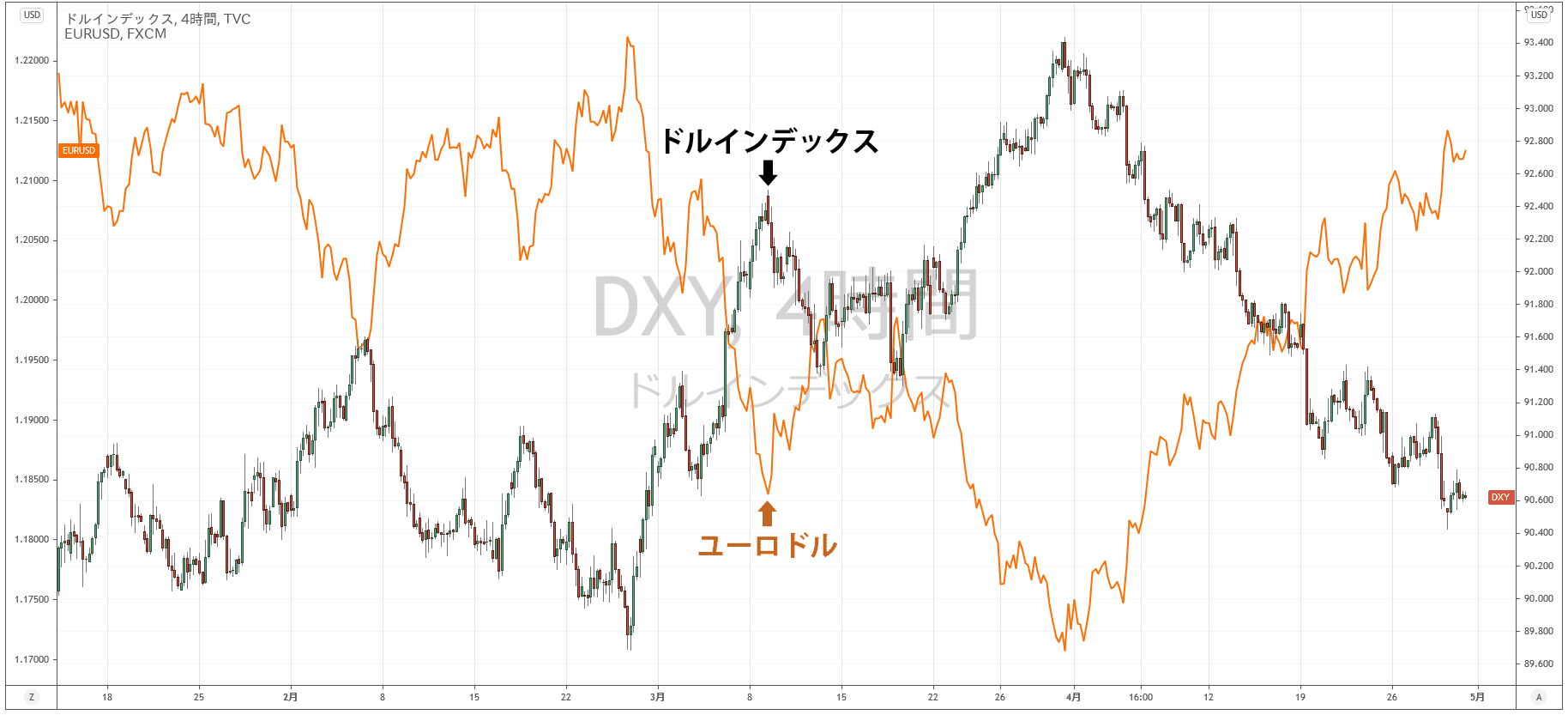

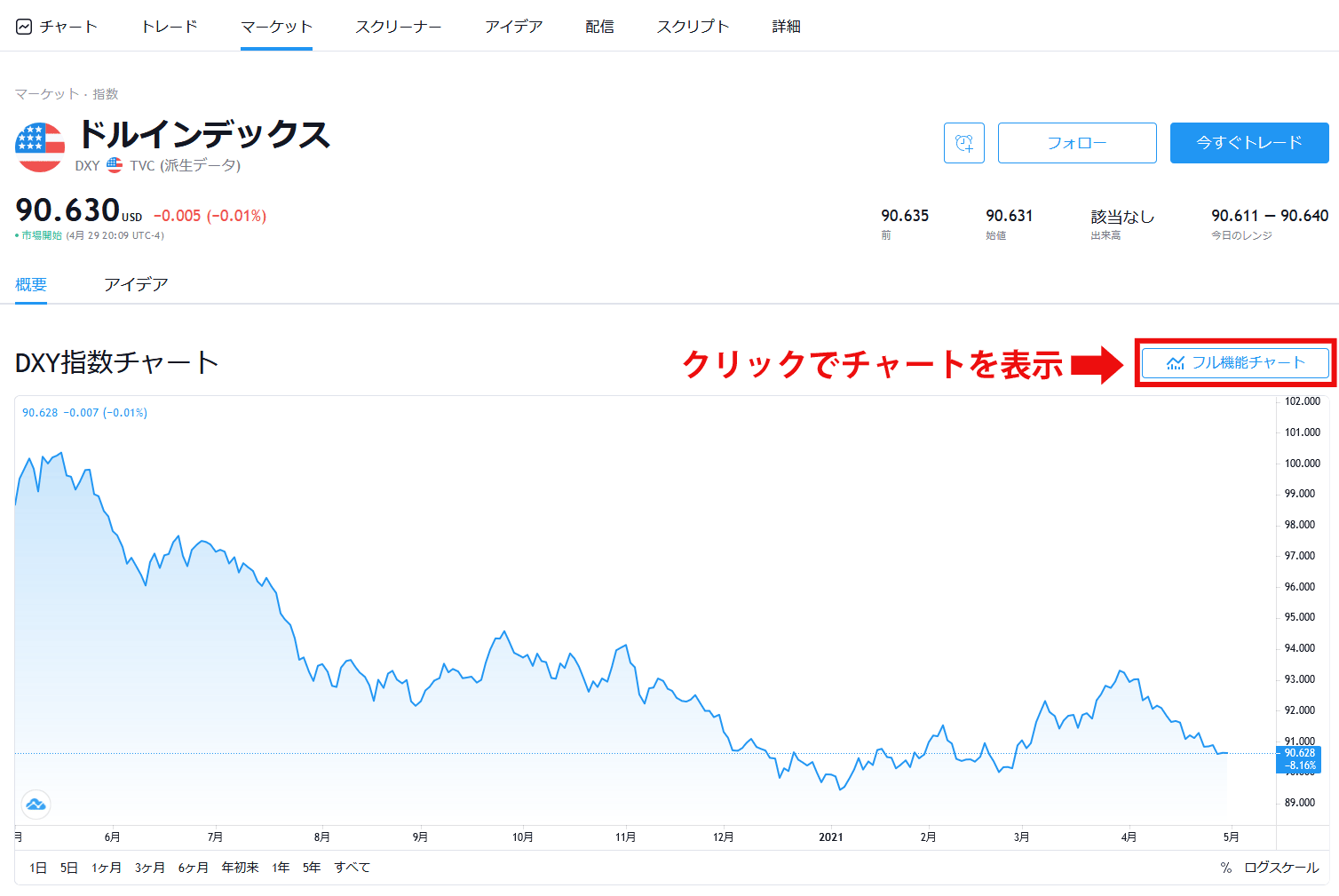
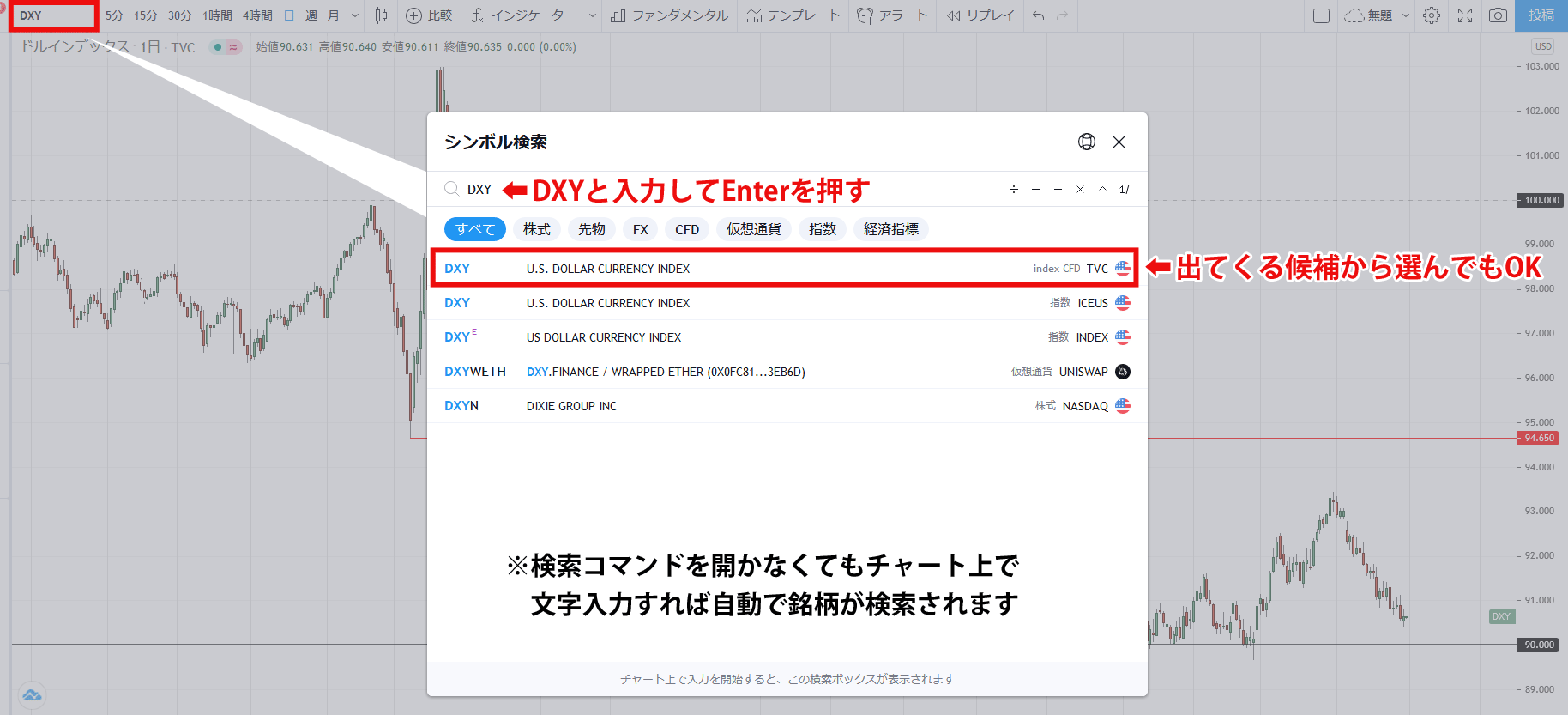
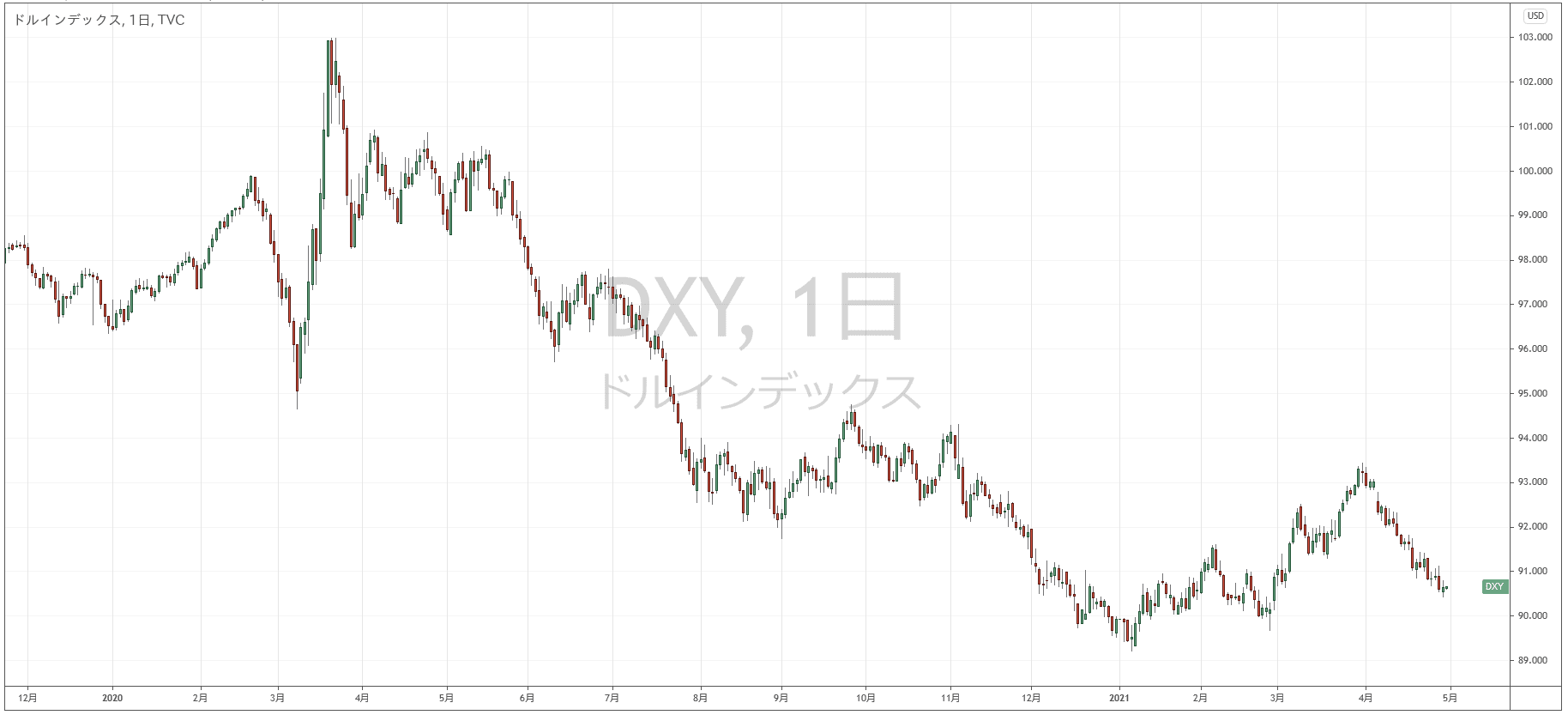
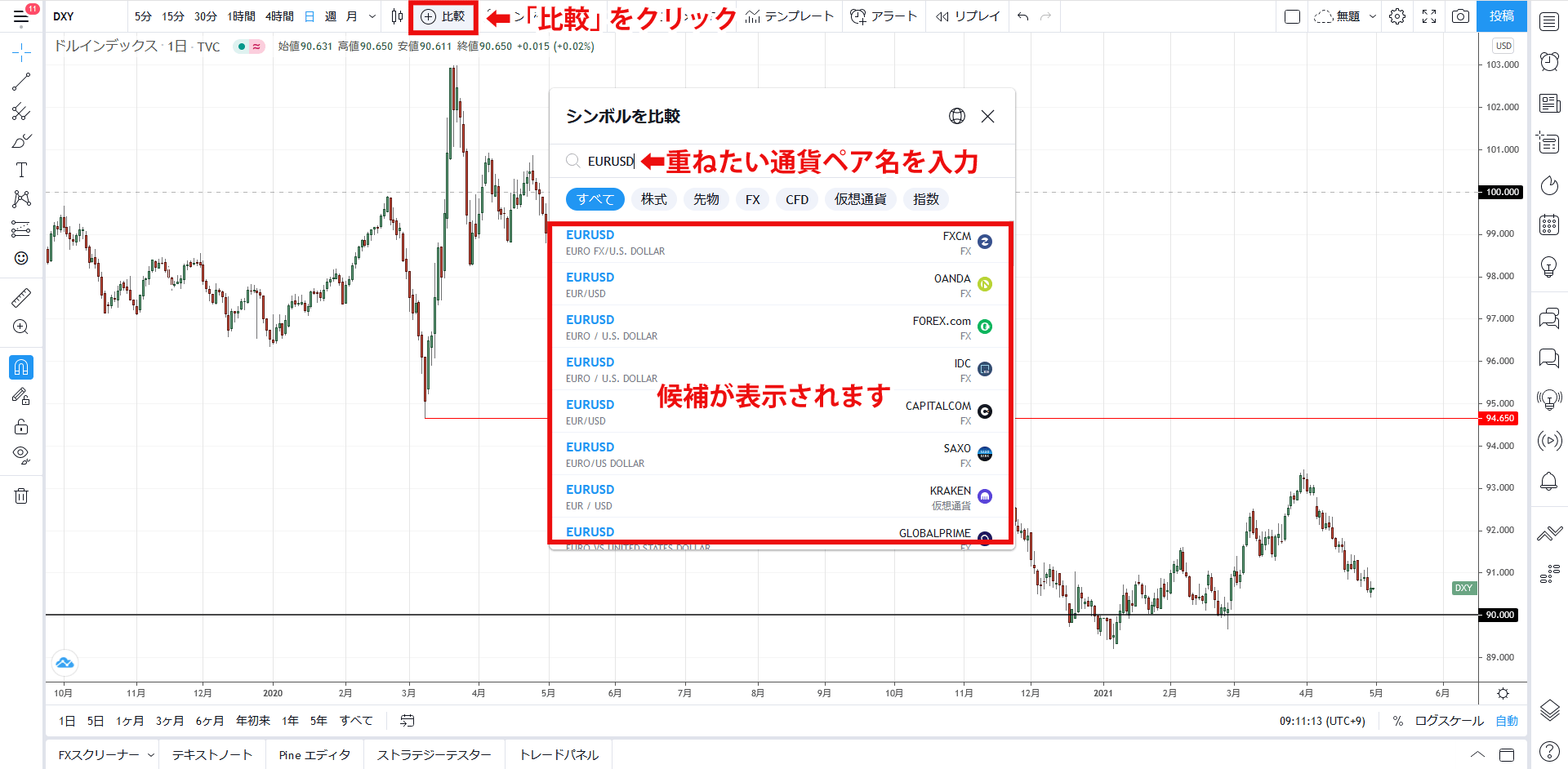
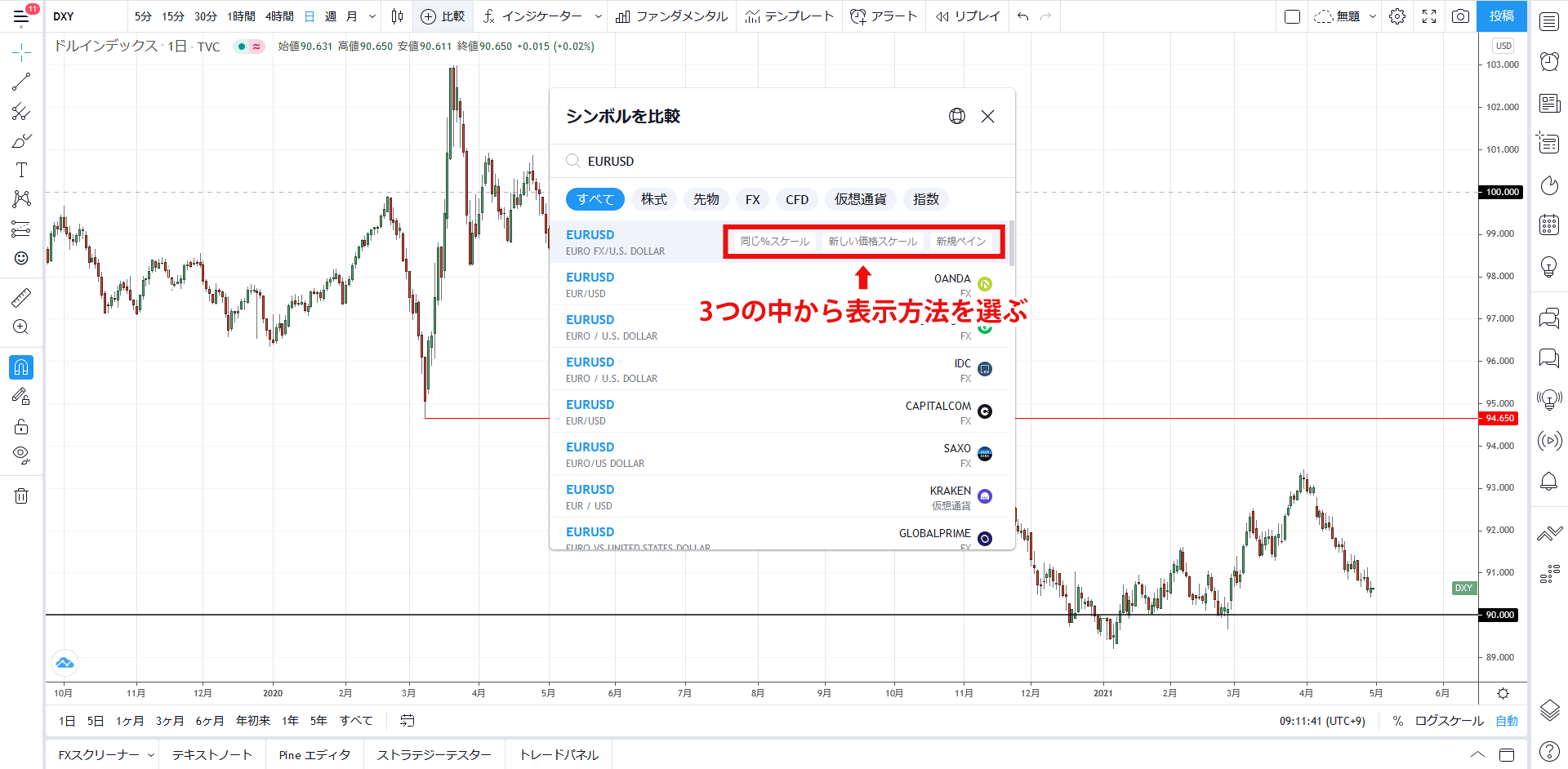
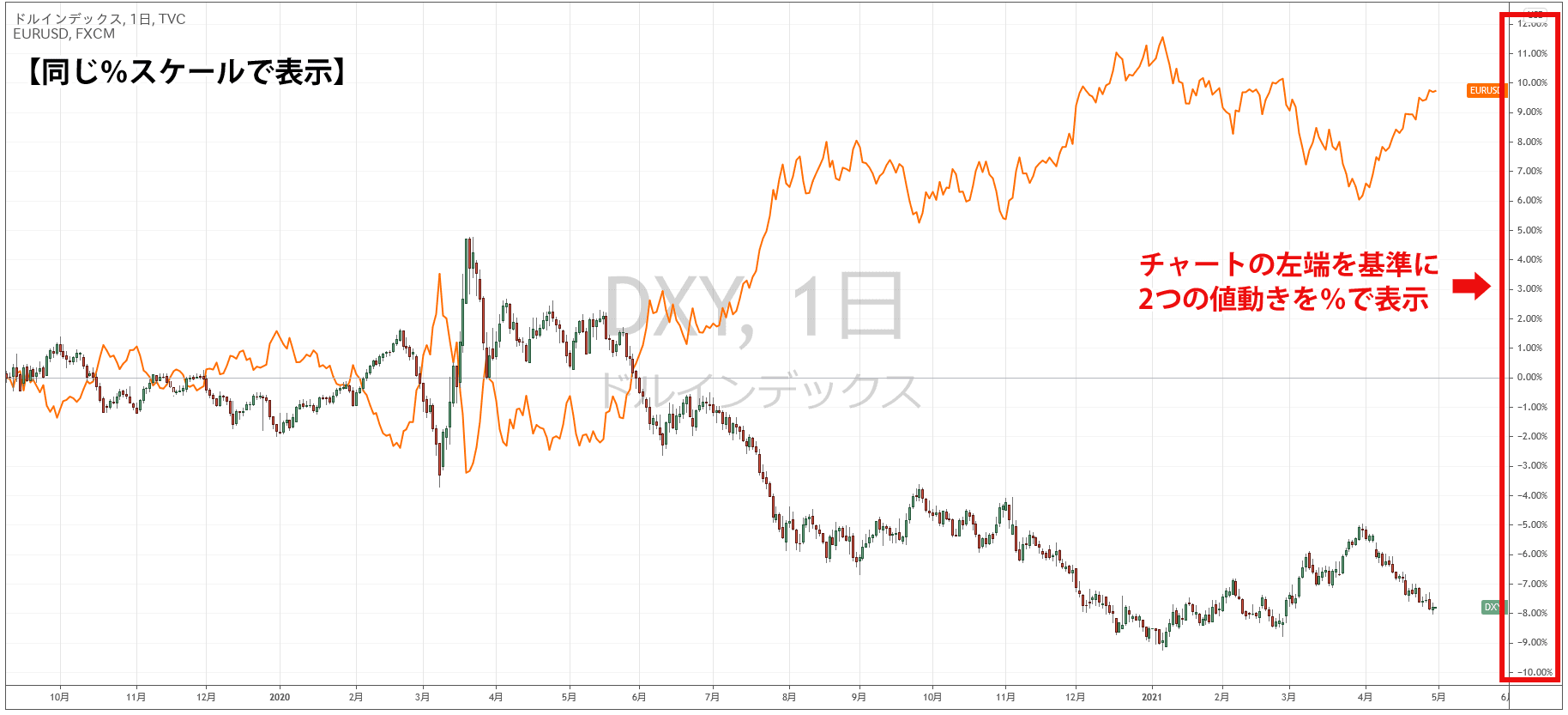
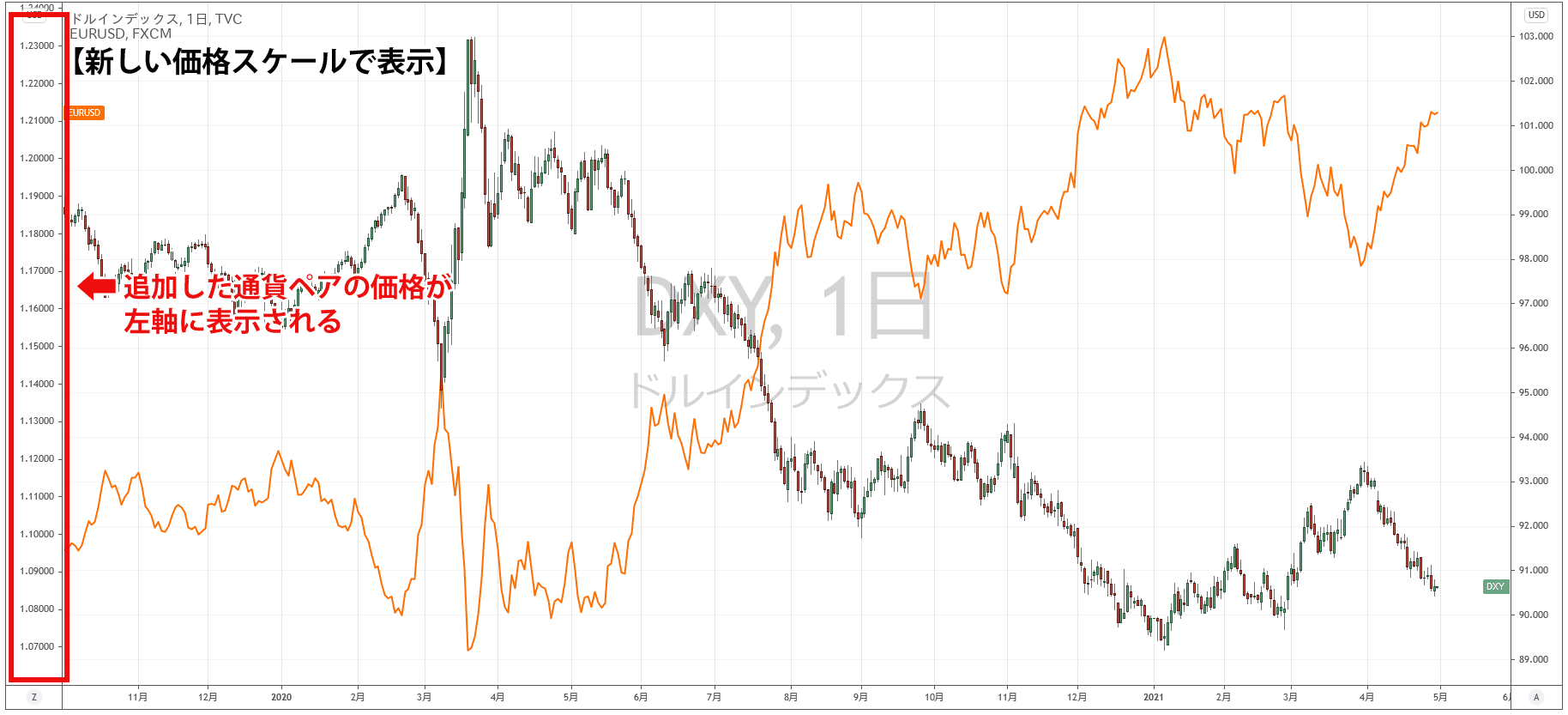
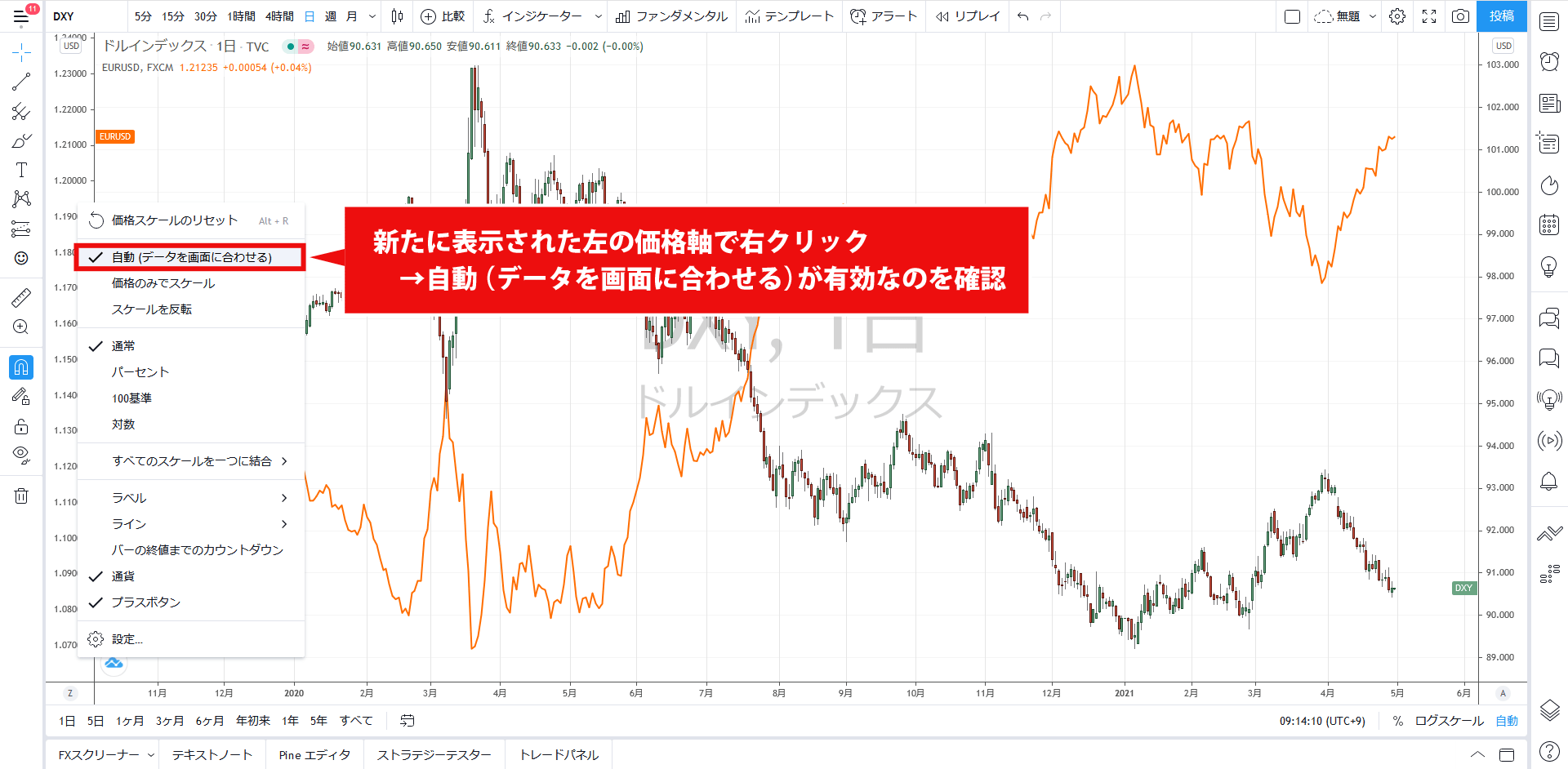
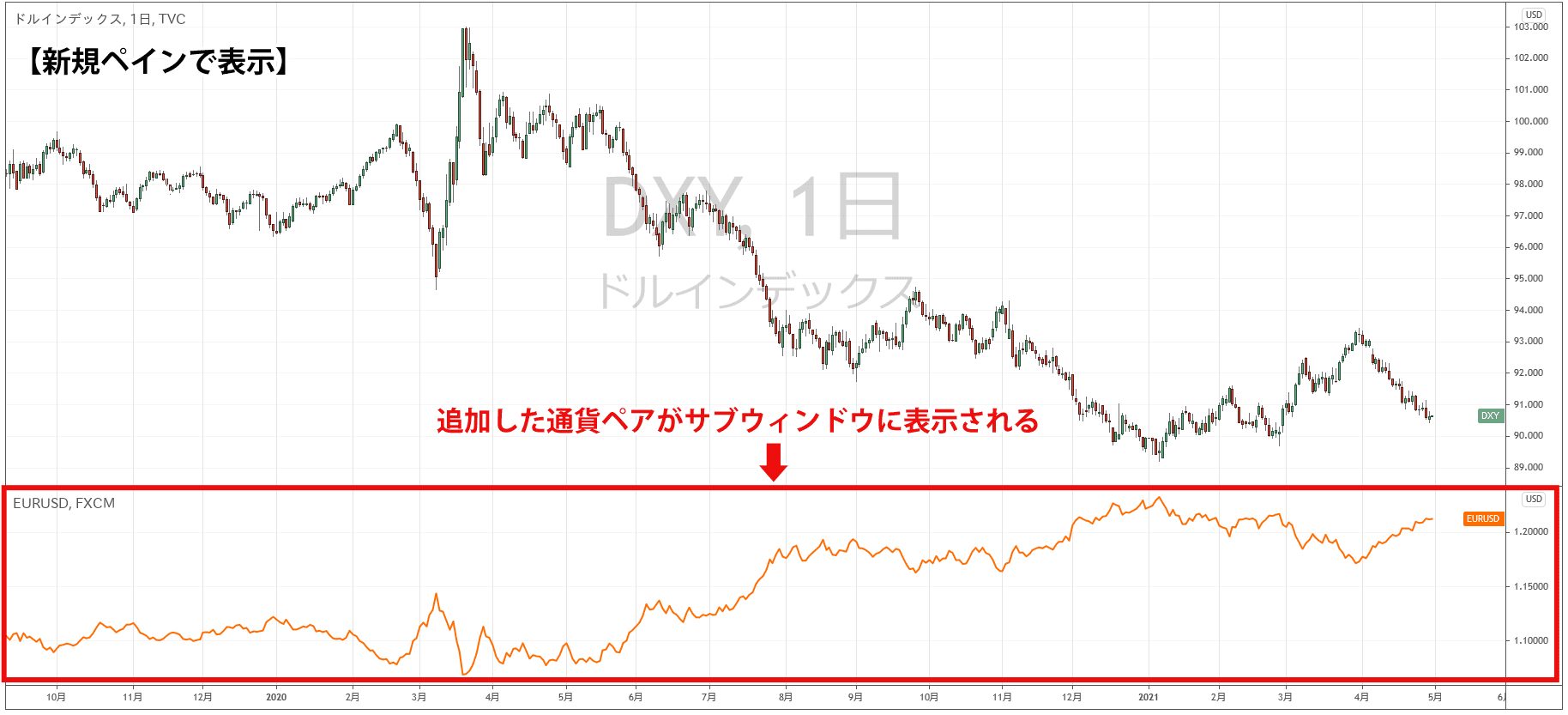
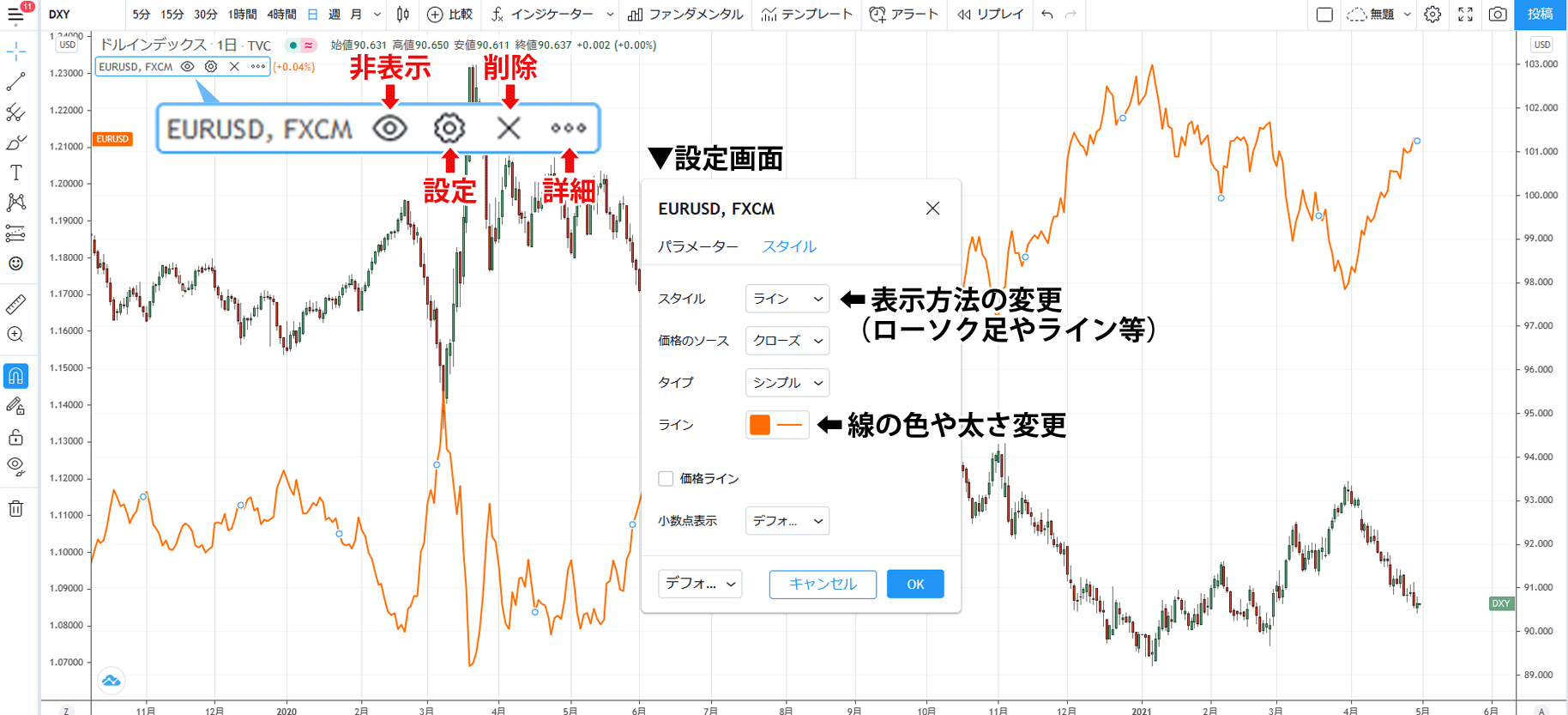
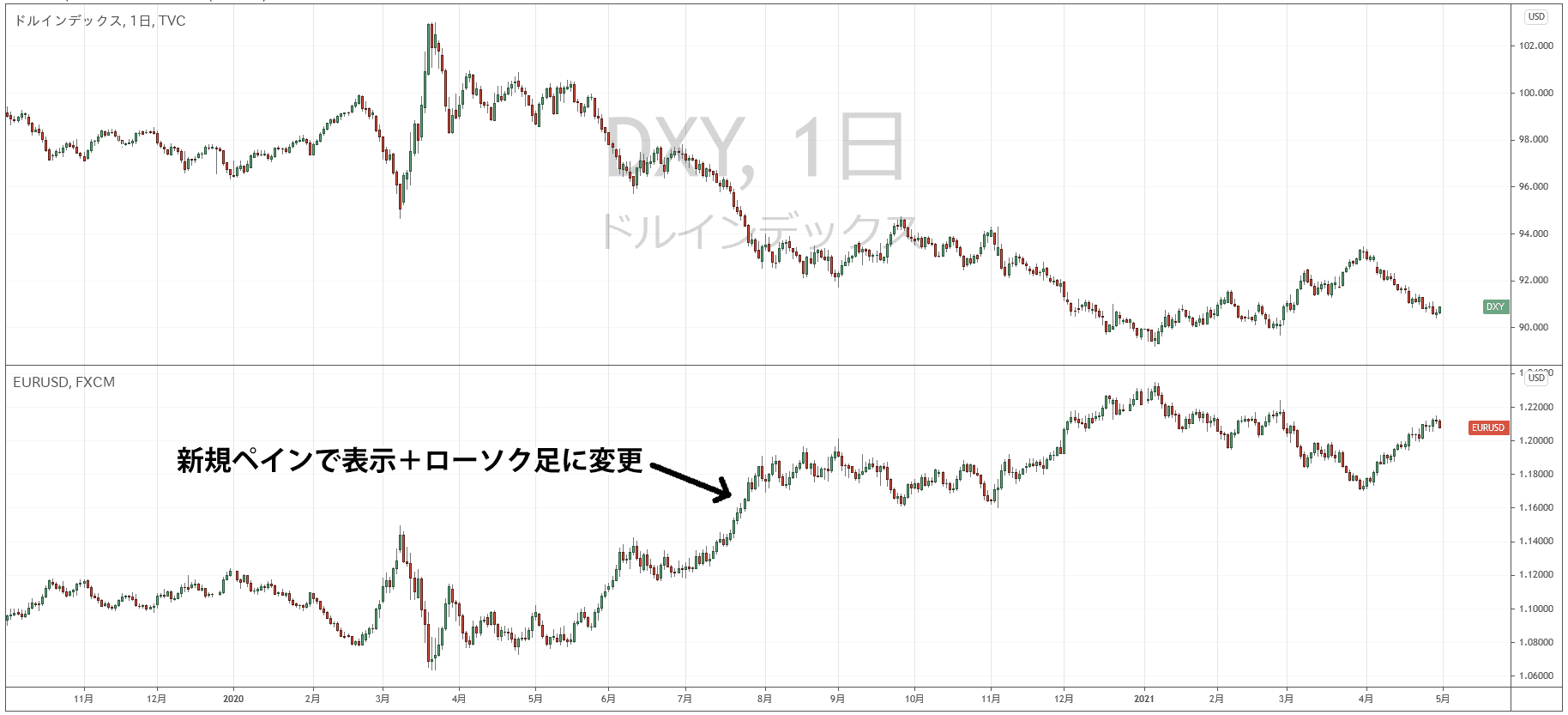
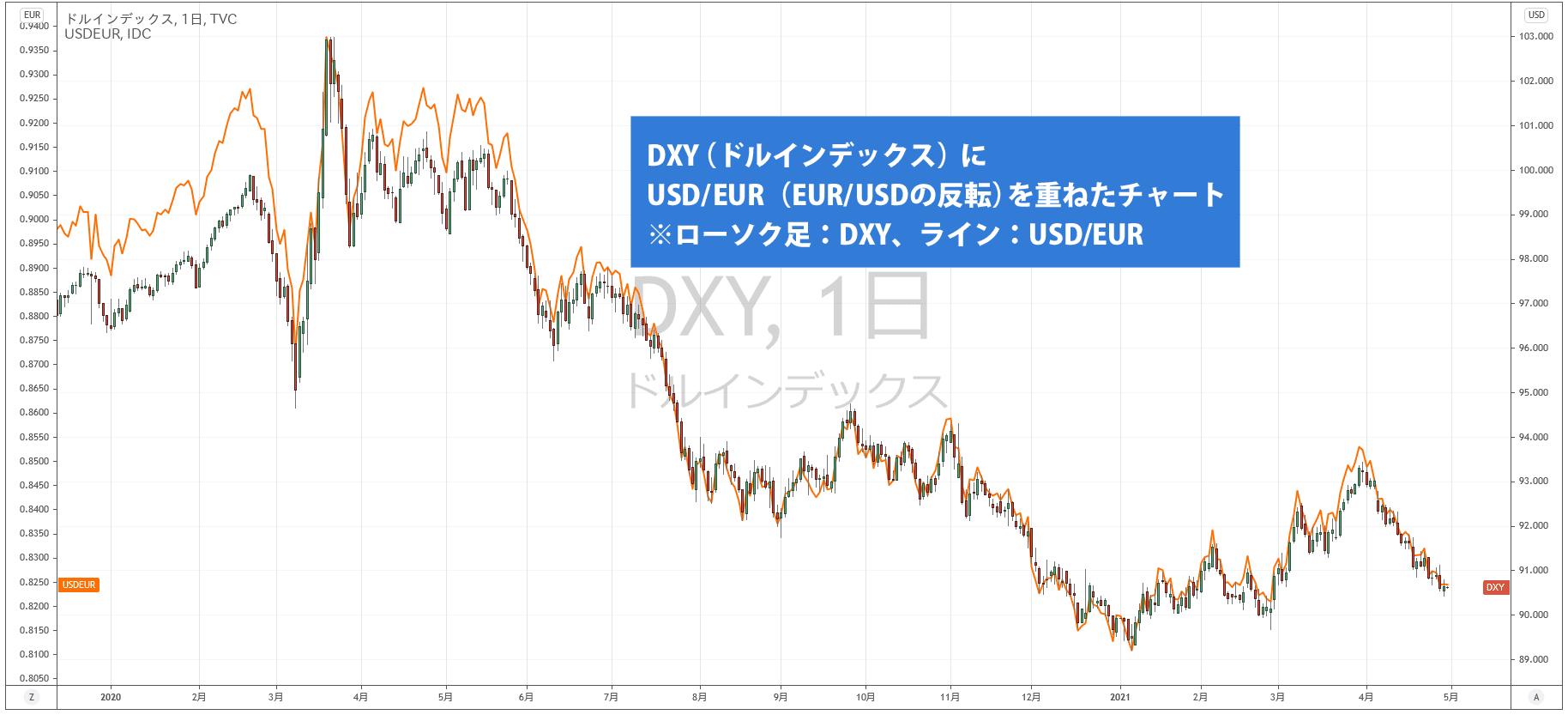
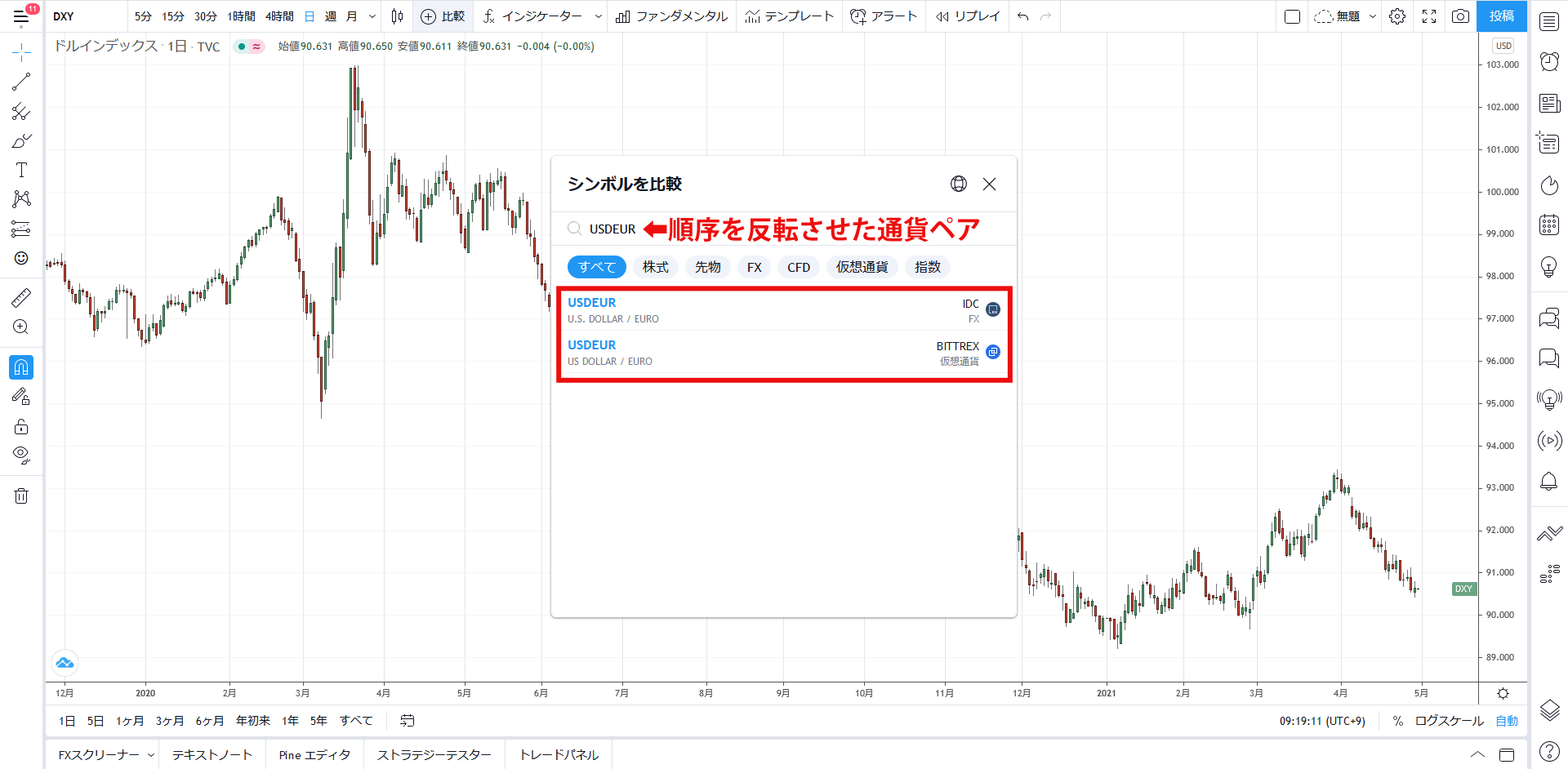

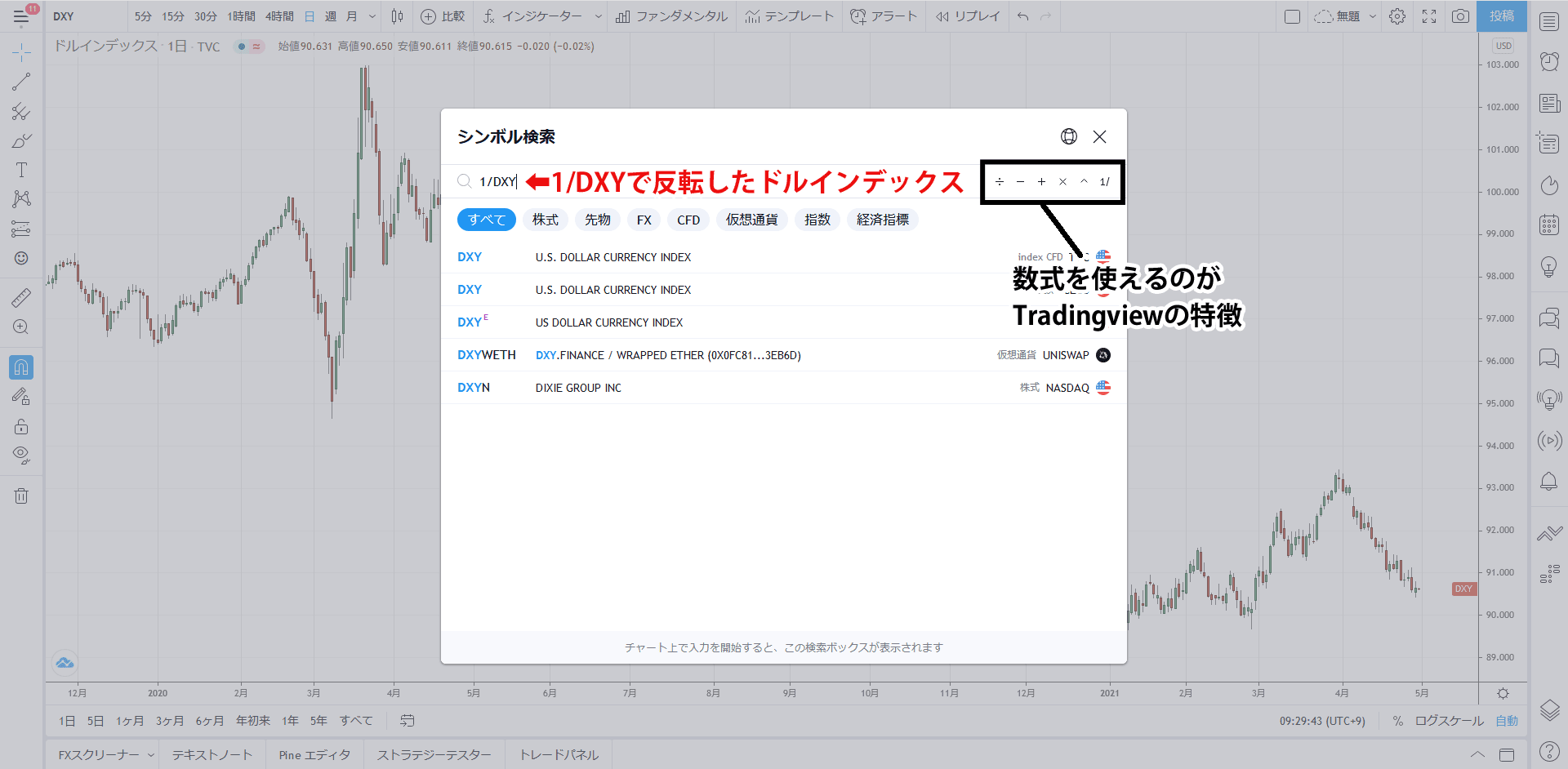






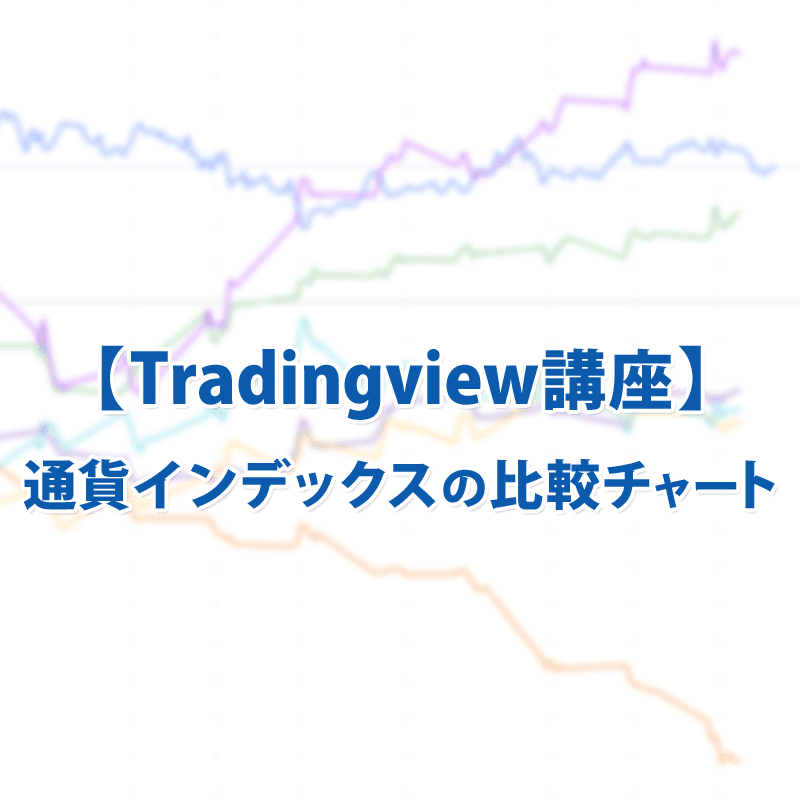


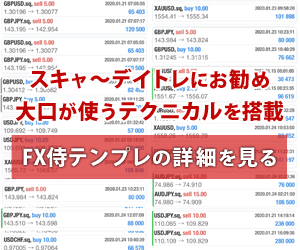

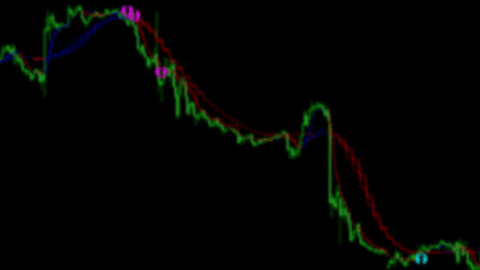

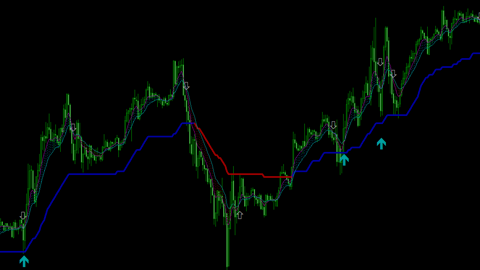

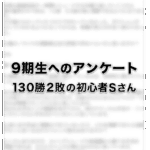
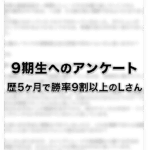


この記事へのコメントはありません。